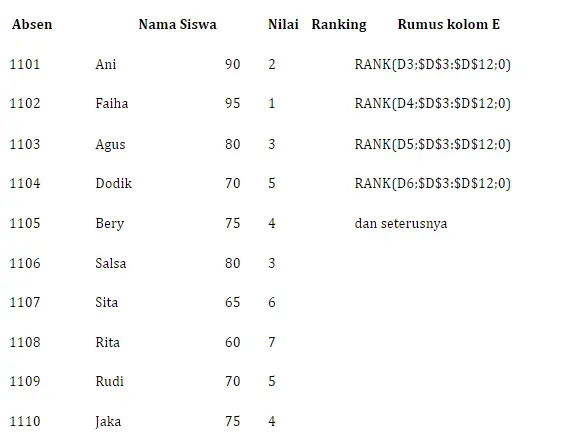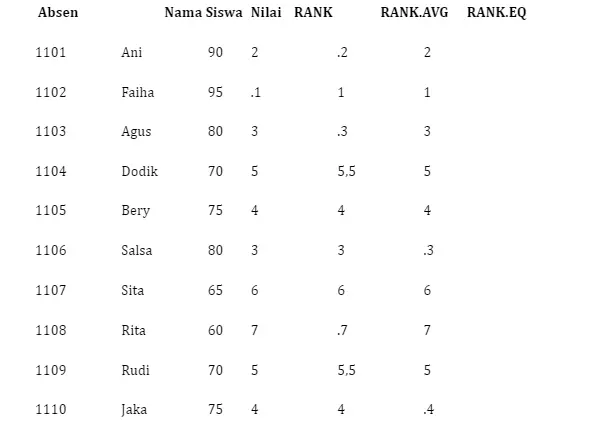Rumus Ranking Excel: Fungsi dan Cara Membuatnya
Rumus Ranking Excel – Menghitung RANK atau peringkat secara manual pasti memusingkan. Bagaimana tidak, Anda harus membuat kolom, menulis angka, membandingkan, dan menghitungnya secara manual.
Jangan Panik! Anda bisa mencari dan membuat RANK di Excel dengan mudah. Caranya adalah dengan memanfaatkan rumus Excel RANK yang ada pada program Microsoft Office.
Sebagai informasi, sejak 2003 Microsoft Office Excel terus mengalami perkembangan dengan munculnya berbagai versi.
Semua versi tersebut sebenarnya masih sama, hanya ada beberapa bagian yang mengalami perubahan dan fiturnya yang lebih lengkap.
Program Spreadsheet milik Office Excel menjadi salah satu program pengolah data yang banyak digunakan di seluruh penjuru dunia.
Dengan memanfaatkan program Spreadsheet tersebut, semua pengolahan data yang Anda kerjakan bisa diselesaikan dengan cepat.
Misalnya, menentukan ranking nilai siswa, menghitung data absensi siswa atau karyawan, dan sebagainya.
Fungsi Rumus Ranking Excel
Untuk versi 2010 ke atas, telah hadir dua alternatif pengganti fungsi RANK Excel, yaitu fungsi RANK.EQ dan fungsi RANK.AVG.
Selain itu, ketiga fungsi tersebut sekaligus untuk mencari peringkat nilai berupa angka yang relatif terhadap suatu kelompok dalam daftar nilai tertentu.
Jadi, daftar nilai yang Anda miliki tersebut bisa diurutkan baik secara ascending maupun descending.
Baca Juga: Cara Menggunakan Rumus Vlookup Excel untuk Pemula
Cara Membuat Rumus Ranking Excel
Untuk membuat peringkat nilai, Anda akan membutuhkan rumus ranking Excel.
Jadi, setiap kali Anda ingin mengetahui hasilnya. Anda bisa tempatkan cell pada kolom yang dituju dan ketik sama dengan (=). Setelah itu, barulah Anda menulis rumus yang bersangkutan.
Untuk penulisan rumus RANK seperti berikut ini:
→ RANK(Angka;Referensi;[order])
Keterangan:
* Angka
Nilai yang akan dicari peringkatnya.
* Referensi
Daftar nilai (angka) dalam satu kolom tertentu.
* Order
Berupa angka 1 atau angka 0 (nol). Ini sebagai contoh (referensi) untuk memilih peringkat atau ranking.
* Jika nilainya 0 atau kosong.
Maka, daftar nilai akan diurutkan secara menurun (descending).
* Jika nilainya 1.
Maka, daftar nilai akan diurutkan secara meningkat (ascending).
Sebagai gambaran, berikut contoh rumus RANK di Excel:
=RANK(D3;$D$3:$D$12;0)
Pada contoh diatas, nilai yang dicari peringkatnya berdasarkan nilai siswa yaitu cell D2 (90) dengan referensi daftar nilai $D$3:$D$12.
Ini artinya, secara otomatis akan muncul jumlah nilai terbesar yang akan menjadi peringkat 1 dan terkecil peringkat 10.
Jadi, pada kolom F Anda bisa mengetik RANK(D3;$D$3:$D$12;0) kemudian tekan enter. Ikon $ yang terlihat pada rumus Excel bertujuan agar range data atau daftar nilai tidak berubah ketika rumus tersebut di copy paste pada kolom di bawahnya.
Atau, Anda juga bisa gunakan auto fill untuk kolom E (mulai E3 hingga E11). Metode ini juga berlaku ketika Anda akan mengisi cell untuk membuat rumus RANK.AVG, dan RANK.EQ.
Contoh Penulisan Rumus Ranking Excel
Perbedaan Rumus RANK, RANKAVG, dan RANK.EQ Pada Excel
Berdasarkan contoh fungsi RANK yang telah ditulis sebelumnya, maka untuk perbedaan penulisan rumus masing-masing RANK adalah sebagai berikut:
* RANK(number,ref,[order])
Contoh: =RANK(D3;$D$3:$D$12;0) akan mengembalikan nilai ranking 1 karena 95 adalah angka tertinggi untuk pengurutan secara descending.
* RANK.AVG(number,ref,[order])
Berdasarkan tabel diatas, maka untuk perhitungan fungsi RANK.AVG akan mendapatkan 2 nilai rata-rata, yaitu nilai 70 di peringkat 7,5 dan nilai 75 di peringkat 5,5.
* RANK.EQ(number,ref,[order])
Untuk fungsi yang satu ini sama dengan perhitungan RANK, yaitu mengembalikan nilai paling besar yaitu 95 sebagai peringkat paling tinggi.
Untuk hasil akhir cara membuat ranking di Excel, bisa dilihat pada gambar di bawah ini:
Cara Mencari Ranking di Excel dan Mengurutkan secara Otomatis
Sebenarnya, ada cara mudah untuk mengurutkan peringkat atau rank di Excel, yaitu dengan menggunakan fitur sort dan filter. Caranya juga simpel, Anda hanya perlu blok (seleksi) semua kolom yang akan diurutkan.
Langkah berikutnya adalah tab menu “data” yang nampak pada layar lalu pilih menu “filter”.
Nantinya, akan muncul tombol filter pada masing-masing kolom. Anda tinggal tab tombol tersebut pada kolom yang akan diurutkan dan pilih apakah akan mengurutkan dari nilai paling besar ke yang paling kecil atau sebaliknya.
Sayangnya, cara mencari ranking di Excel ini membuat Anda harus melakukan pengurutan berulang kali jika ada nilai pada data yang belum final. Untuk mengurutkan secara otomatis, Anda harus menggunakan rumus Excel.
Tentunya, masing-masing tabel akan memiliki rumus yang berbeda. Untuk pengurutan ranking ini, Anda akan membutuhkan beberapa fungsi Excel, yaitu fungsi MATCH, fungsi INDEX, dan fungsi SMALL.
Sebagai contoh, untuk kolom D (nilai), penulisan rumusnya adalah sebagai berikut:
=INDEX($A$3:$D$13;MATCH(SMALL($E$3:$E$12;I3);$E$3:$E$12;0);4)
Cara Kerja Rumus Excel dalam Mengurutkan Nilai
Berdasarkan rumus diatas, fungsi yang digunakan adalah fungsi INDEX yang berguna untuk melakukan pencarian berdasarkan informasi baris dan kolom tertentu pada tabel data.
Kode penulisan INDEX nya adalah sebagai berikut:
INDEX(Sumber_Data; Nomor_Baris; Nomor_Kolom)
Berdasarkan kasus diatas, maka:
Sumber_Data adalah $A$3:$D$13
Nomor_Baris adalah MATCH(SMALL($E$3:$E$12;I3),$E$3:$E$12;0);4
Nomor_Kolom adalah 4
Sedangkan untuk mencari nomor baris, Anda bisa menggunakan fungsi MATCH. Pada contoh kasus, yang dicari adalah posisi peringkat 1.
Kode penulisan cara mencari ranking di Excel seperti berikut ini:
MATCH(Nilai_yang_Dicari; Sumber_Pencarian; Tipe_Kecocokan)
Berdasarkan kasus diatas, maka
Nilai_yang_Dicari: (SMALL($E$3:$E$12;I3)
Sumber_Pencarian: ),$E$3:$E$12
Tipe_Kecocokan: 0 (exact match/ sama persis)
Jika Anda sudah mendapatkan rumus yang tepat, Anda tidak perlu lagi membuat rumus yang baru untuk baris yang selanjutnya. Anda hanya perlu copy paste rumus tersebut pada baris yang kosong.
Maka, nilai rank pada baris tersebut akan terisi secara otomatis. Untuk proses yang lebih cepat, Anda bisa melakukan drag dari atas sampai bawah baris (pada kolom yang sama) dengan menggunakan mouse.
Penutup
Inilah kecanggihan teknologi yang bisa dimanfaatkan dengan sebaik-baiknya. Sebab, di era globalisasi yang semakin maju, semua orang dituntut untuk bisa mengikuti perkembangan zaman.
Salah satunya adalah dalam hal ilmu komputer, khususnya aplikasi office seperti excel, word, dan sebagainya yang selalu mengalami peningkatan di berbagai fitur.
Dari semua uraian di atas mengenai cara membuat dan mencari rumus rank pada Excel. Anda bisa mencoba melakukan percobaan dengan cara membuat soal dan mencari jawabannya secara mandiri.
Jadi, Anda bisa mencari dan membuat ranking nilai dalam waktu singkat walau jumlahnya ratusan. Dengan catatan, Anda paham bagaimana cara mengoperasikannya.
Jika hanya berdasarkan teori saja, Anda tidak akan bisa memahami cara membuat ranking di Excel. Hanya dengan latihan secara terus menerus bisa membuat Anda hafal dan mahir membuat rumus untuk mencari peringkat nilai tertentu. Selamat mencoba.