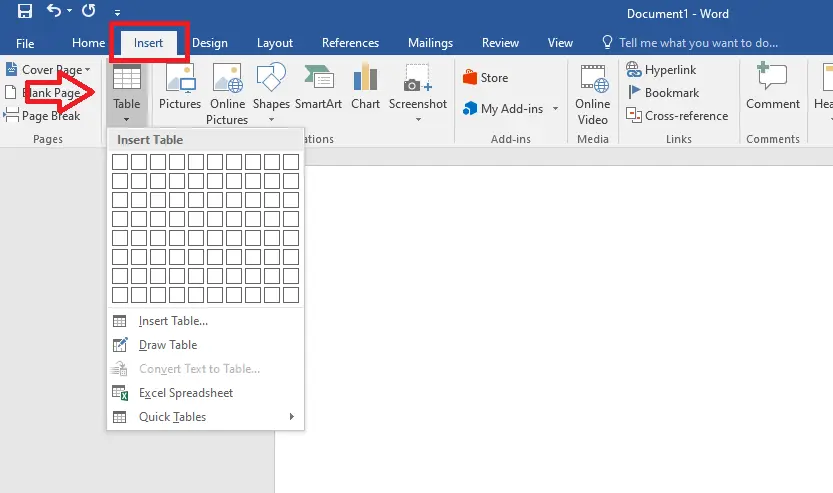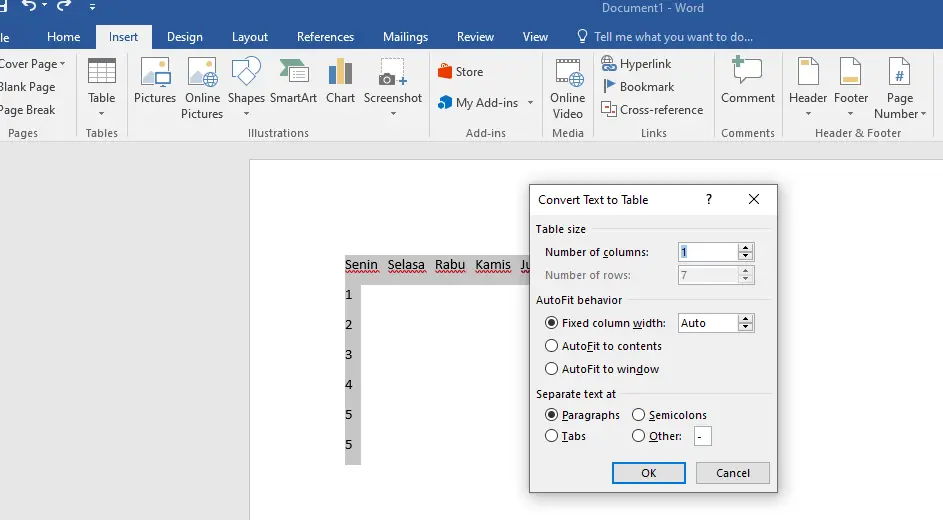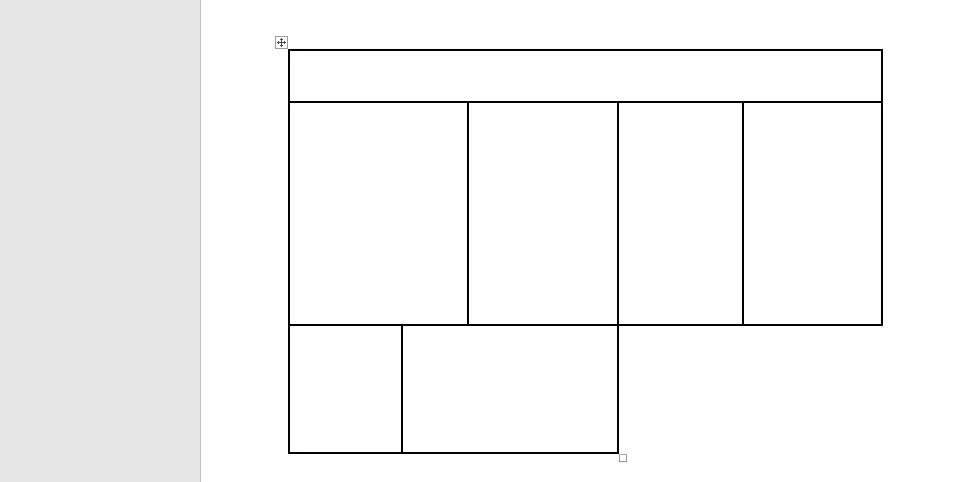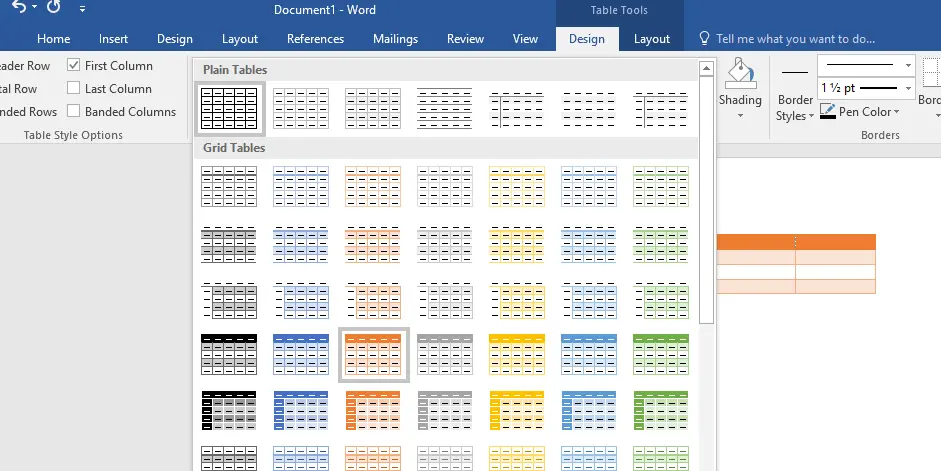Cara Membuat Tabel di Word Lengkap Beserta Modifikasinya
Pada penulisan proposal, laporan atau tugas, tabel menjadi bagian yang sangat penting.
Karyawan dan pelajar harus tahu bagaimana cara mempresentasikan data menggunakan tabel agar mudah dibaca.
Tabel bisa dibuat melalui Microsoft Word atau Excel, tapi jika kamu ingin membuat tabel yang simpel, Microsoft Word sudah cukup. Kamu tak perlu mengekspor tabel dari Excel.
Kecuali jika data yang disuguhkan berupa banyak angka maka membutuhkan Ms Excel supaya lebih mudah.
Bagaimana cara membuat tabel di word dan modifikasinya? Yuk cari tahu tutorialnya.
Cara Membuat Tabel di Microsoft Word 2016 dan Modifikasinya
Sebelum memulai pastikan dulu kalau kamu sudah menginstal Microsoft Word di laptop atau PC.
Pada tutorial kali ini akan menunjukkan Ms Word 2016 dan cara ini bisa diterapkan ketika menggunakan Ms Word versi di bawahnya seperti 20017 dan 2010.
Jika kamu menggunakan Ms Word versi terbaru caranya tidak jauh berbeda juga, hanya saja ada beberapa tampilan yang sedikit berbeda.
Langsung saja cermati cara buat tabel di word berikut ini.
1. Cara membuat tabel kosong
Cara yang pertama harus kamu belajar adalah bagaimana cara membuat tabel kosong. Untuk menambahkannya cukup mudah, pastikan saja bahwa kursor sudah berada di bagian bawah paragraf atau di lembar kosong yang baru.
- Buka Ms. Word kemudians klik Insert pada bagian Toolbars maka akan muncul beberapa menu.
- Klik menu Table dan akan muncul menu drop down yang isinya adalah kotak-kotak. Di sini kamu harus menentukan berapa jumlah kolom dan baris tabel yang diinginkan. Caranya letakkan kursor mouse pada kotak-kotak drop down kemudian klik jumlah kolom dan baris yang diinginkan. Contohnya jika kamu ingin membuat 5 kolom dengan 7 baris maka tarik kursor ke kanan hingga 5 kotak kemudian turun 7 kotak.
- Setelah itu klik jika kamu sudah mendapatkan jumlah kolom dan baris yang diinginkan. Tabel akan otomatis muncul pada halaman Word. Bagi kamu yang belum tahu, begini cara buat halaman di Microsoft Word.
- Tapi jika ternyata jumlah kolom dan baris yang tersedia pada kotak-kotak dropdown quran maka kamu bisa membuatnya dengan cara klik menu Insert Table pada Dropdown.
- Maka akan muncul jendela baru, dan isi bagian number of columns and number of row sesuai yang dibutuhkan. Kemudian klik OK.
- Hasilnya juga sama, pada halaman Word akan muncul jumlah kolom dan tabel yang kamu inginkan.
Tabel yang dibuat kini tinggal diisi dengan teks dan bisa diubah ukurannya sesuai kebutuhan.
Baca Juga: 3 Cara Membuat Tanda Tangan di Word agar Tampak Profesional
2. Cara Membuat Teks dalam Tabel
Selesai membuat tabel langkah selanjutnya adalah mengisi teks di dalamnya.
Kamu bisa membuat teks secara manual atau otomatis jika teks sudah ada sebelumnya.
Cara-caranya adalah sebagai berikut:
- Klik pada bagian dalam tabel untuk memindahkan kursor.
- Mulailah untuk menulis secara manual sesuai kebutuhan. Contohnya adalah menuliskan nama hari.
- Untuk berpindah dari satu kotak ke kotak lainnya, kamu bisa klik Tab pada keyboard. Bisa juga menekan tanda panah samping, atas dan bawah pada keyboard atau menggunakan mouse untuk memindahkan kursor.
3. Mengubah Teks Menjadi Tabel
Jika menggunakan cara di atas, maka kamu perlu dua langkah untuk membuat tabel berisikan teks.
Lalu bagaimana jika sebelumnya kamu telah membuat teks panjang dan ingin langsung mengubahnya menjadi tabel, apakah bisa?
Tentu saja bisa, ada beberapa cara membuat tabel di Microsoft Word dari teks yang sudah dibuat sebagai berikut.
- Siapkan teks yang sudah dibuat harus dalam dokumen yang sama atau di lembar Word yang sama.
- Kemudian blok teks yang ingin diubah menjadi tabel kemudian klik Insert pada toolbar dan klik Tabel.
- Pilih menu Convert Text to Table yang muncul pada menu drop down.
- Maka akan muncul jendela baru dengan beberapa pengaturan yang membuat teks bisa berubah menjadi tabel dan cek apakah sudah sesuai kebutuhan.
- Jika sudah selesai masuk ke dalam pengaturan dan klik OK, maka teks akan masuk ke dalam tabel.
Langkah ini akan mempermudah kamu supaya tak perlu lagi memasukan teks secara manual satu per satu ke dalam tabel yang kosong. Sisanya kamu tinggal melakukan modifikasi sesuai kebutuhan tabel.
4. Menggambar Tabel
Ada satu lagi cara yang bisa kamu gunakan untuk membuat tabel kosong.
Jika kedua cara di atas akan menciptakan tabel kosong dengan ukuran yang sama, kini kamu bisa menentukannya sendiri. Sehingga jika jumlah kolom dan baris tidak presisi kamu bisa menggambarnya sendiri.
- Buka halaman Ms Word kemudian pilih menu Insert pada Toolbar dan klik Table.
- Pada bagian menu drop down pilihlah atau klik Draw Table.
- Kursor akan berubah menjadi pensil dan kamu bisa mulai menggambar baris serta kolom sesuai yang diinginkan dengan membuat garis.
- Pada saat membuat garis posisikan pensil sejajar baik itu horizontal atau vertikal. Sambungkan garis hingga membentuk tabel.
- Jika salah kamu masih bisa menghapusnya. Caranya klik Table Tools pada toolbar kemudian klik menu Layout dan klik eraser.
- Kursor akan berubah menjadi eraser dan kamu bisa klik pada bagian garis yang hendak dihapus.
- Jika ingin mengembalikan kursor menjadi pensil dan melanjutkan membuat tabel, kamu bisa klik Table Tools kemudian layout dan klik Draw Table.
Cara membuat tabel di Microsoft Word dengan manual ini cukup membutuhkan waktu lama dan ketelitian karena seringkali garis yang dihasilkan tidak rata.
5. Menambahkan baris dan kolom
Seringkali jumlah dari tabel kosong terbatas, bahkan walaupun kamu sudah menggunakan menu insert table. Atau kamu mungkin saja ada data tambahan yang membutuhkan kolom baru.
Jika masalah ini muncul kamu masih bisa menyisipkan tabel yang tadi sudah dibuat dan diisi dengan teks.
Caranya adalah :
- Letakkan kursor di luar tabel kemudian dengan mouse, arahkan kursor ke bagian pojok kanan atas tabel hingga muncul tanda +.
- Klik tanda tersebut maka akan muncul kolom tambahan di sebelah kanan tabel.
Cara berbeda jika kamu ingin menyisipkan kolom pada bagian tengah tabel. Berikut caranya.
- Arahkah kursor pada bagian kolom atau baris yang hendak ditambahkan kemudian klik kanan pada mouse hingga muncul menu baru.
- Pilih Insert, kemudian pilih menu sesuai yang dibutuhkan. Apakah kamu ingin menambahkan kolom di bagian kanan atau kiri, bisa juga menambahkan baris di atas atau di bawah dari tempat kamu melakukan klik.
- Klik pilihan tersebut kemudian akan muncul kolom atau baris yang kamu kehendaki.
6. Menghapus kolom atau baris
Jika terdapat baris atau kolom yang kelebihan, jangan khawatir karena kamu masih bisa menghapuskan. Jumlah kolom dan baris yang kamu buat secara manual tidak paten karena semua masih bisa diolah sebelum di print.
- Letakkan kursor pada kotak tabel yang ingin dihapus baik itu kolom atau baris.
- Klik kanan pada bagian di mana kamu sudah meletakkan kursor hingga muncul pilihan menu.
- Klik Delete Cell dan akan muncul kotak dialog sebagai pilihan penghapusan. Apakah kamu ingin menghapus kolom atau baris secara keseluruhan atau hanya satu kotak saja.
- Klik OK supaya proses penghapusan selesai.
Jika sudah selesai, maka baris atau kolom yang tidak dikehendaki akan langsung hilang.
7. Menciptakan Gaya pada Tabel
Cara menambah tabel di word tidak sulit untuk dilakukan, tapi supaya tabel tidak tampak membosankan kamu bisa memberikan sedikit gaya dengan elemen desain.
Ms Word sudah melengkapi fiturnya untuk bisa memberikan desain pada pembuatan tabel apapun. Mulai dari warna hingga border bisa kamu pilih.
- Letakkan kursor pada tabel kemudian klik pada toolbar menu Design kemudian akan tambak Table Style yang bisa kamu pilih.
- Klik drop down untuk melihat daftar desain tabel apa saja yang tersedia dan kamu tinggal pilih sesuai yang diinginkan.
- Selesai klik maka gaya tabel yang sudah kamu buat akan otomatis berubah sesuai dengan yang sudah dipilih.
8. Menggabungkan kolom
Biasanya ada beberapa kotak atau kolom yang ingin digabungkan. Kamu bisa melakukannya tanpa harus menggunakan eraser. Caranya :
- Blok pada bagian tabel yang ingin digabungkan.
- Klik kanan pada bagian tersebut kemudian akan muncul beberapa menu.
- Pilih menu Merge cell dan klik maka kolom akan otomatis tergabung.
Setelah membaca cara membuat tabel di Word ini kamu pasti sudah tidak bingung lagi. Tinggal dipraktekkan saja caranya dan masih banyak modifikasi yang bisa kamu dilakukan.